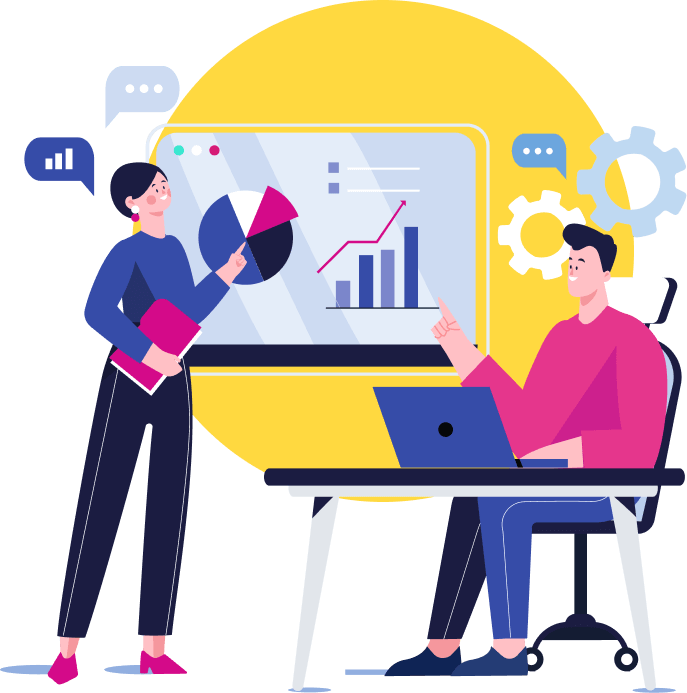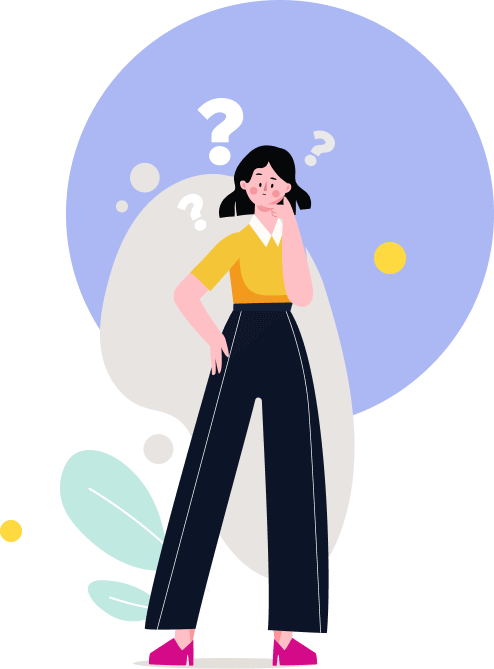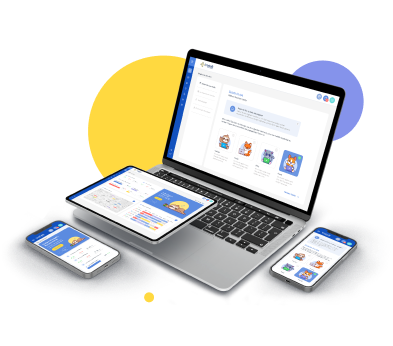Aktiver Support von Vistalt-Profis
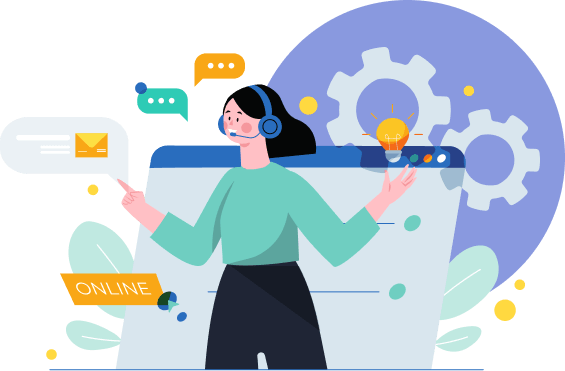
Was wir tun können
Haben Sie Fragen? Brauchen Sie Anleitungen zur Anleitungsbereitstellung? Haben Sie Ihr Kennwort oder die E-Mail vergessen, auf die Sie den Link erhalten haben? Wenden Sie sich an den technischen Support oder sehen Sie sich die unten aufgeführten FAQs und Anleitungen an. Unsere Experten helfen Ihnen gerne weiter, wenn Sie die benötigten Informationen nicht finden.
Wählen Sie eine passende Zeit für die Beratung aus und vereinbaren Sie diese, damit wir Sie kontaktieren können.
Unsere Kontakte
Beratung
Wählen Sie eine passende Zeit für die Beratung aus und vereinbaren Sie diese, damit wir Sie kontaktieren können. So können unsere Mitarbeiter Sie zur für Sie günstigen Zeit erreichen und Ihnen bei der Lösung aller aufgetretenen Probleme helfen.
Aktualisierungen und Neuigkeiten
Vistalt 24 wurde auf die neue Version aktualisiert
Häufig gestellte Fragen (FAQ)
Um Ihnen bei der schnellen Lösung Ihres Problems zu helfen, haben wir eine Liste der am häufigsten gestellten Fragen unserer Nutzer zusammengestellt
Gebrauchsanweisung
Finden Sie eine Anleitung mit einem schrittweisen Handlungsablauf in Bildern, um jede Version herunterzuladen
Häufig gestellte Fragen (FAQs)
Инструкции по использованию
Häufig gestellte Fragen (FAQs)
Unsere Apps
Um die mobile Version zu aktivieren, müssen Sie sich zuerst registrieren und einloggen, um die WEB-Version zu erhalten, mit der Sie bereits die mobile Version aktivieren können.
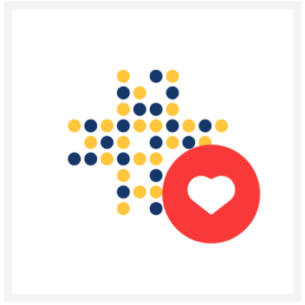
Vistalt 24
Die App für Büroangestellte. Analyse und Statistiken für das Unternehmen.
Klicken Sie auf das Symbol auf der rechten Seite, um den Download-Link zu öffnen.
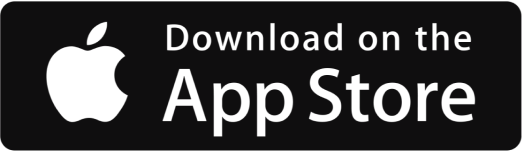
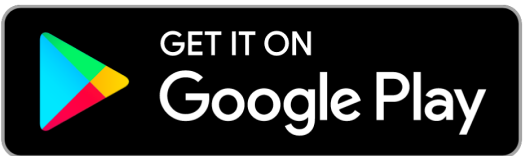
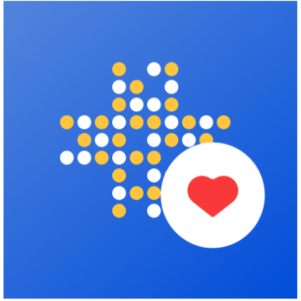
Vistalt
Die App für Büroangestellte. Analyse und Statistiken für das Unternehmen.
Click on the icon on the right to open the download link.
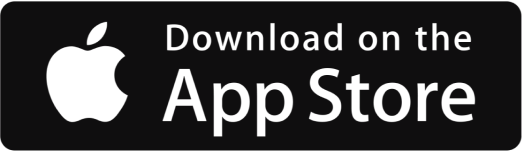
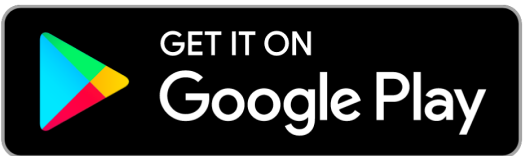
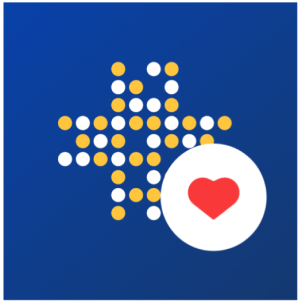
Vistalt Client
Kunden-App. Einreichung von Anfragen an das Unternehmen, Erinnerungen und SOS-Anfragen
Klicken Sie auf das Symbol auf der rechten Seite, um den Download-Link zu öffnen.
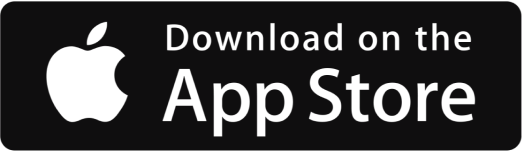
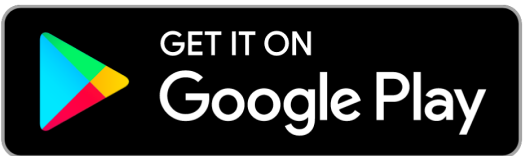
Aktivierung von Vistalt24 (nur vom Computer aus)
01
Zur Aktivierung Ihres Unternehmens besuchen Sie die Website vistalt.de und füllen Sie das Formular aus. Nachdem Sie es abgeschickt haben, erhalten Sie eine E-Mail mit weiteren Anweisungen
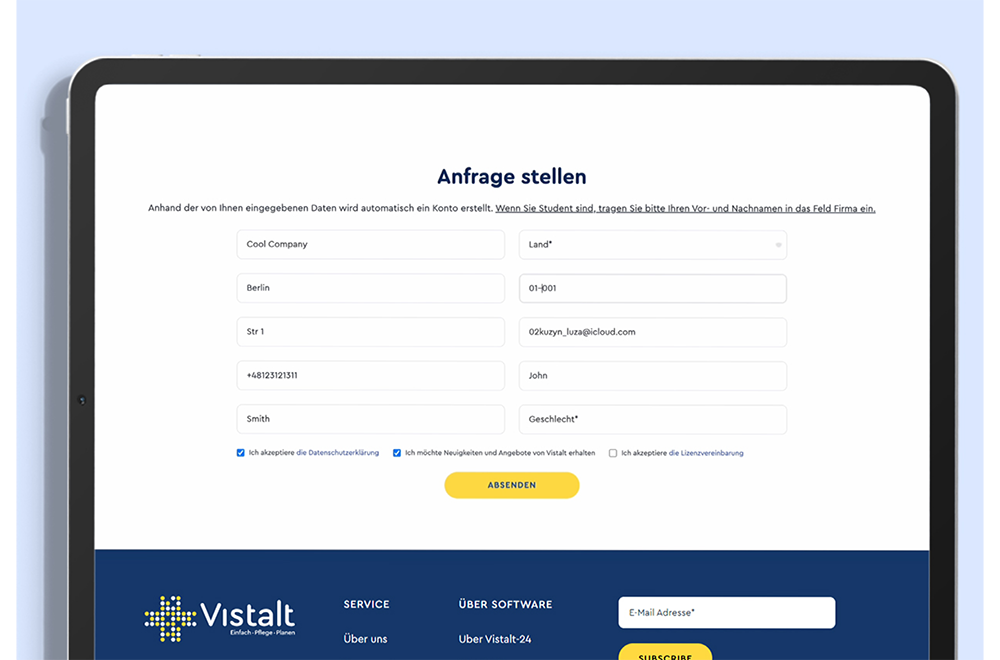
02
Öffnen Sie die E-Mail und klicken Sie auf die Button “Zugang erhalten”. Anschließend sollte sich eine Website öffnen, auf der Sie ein Passwort festlegen können.
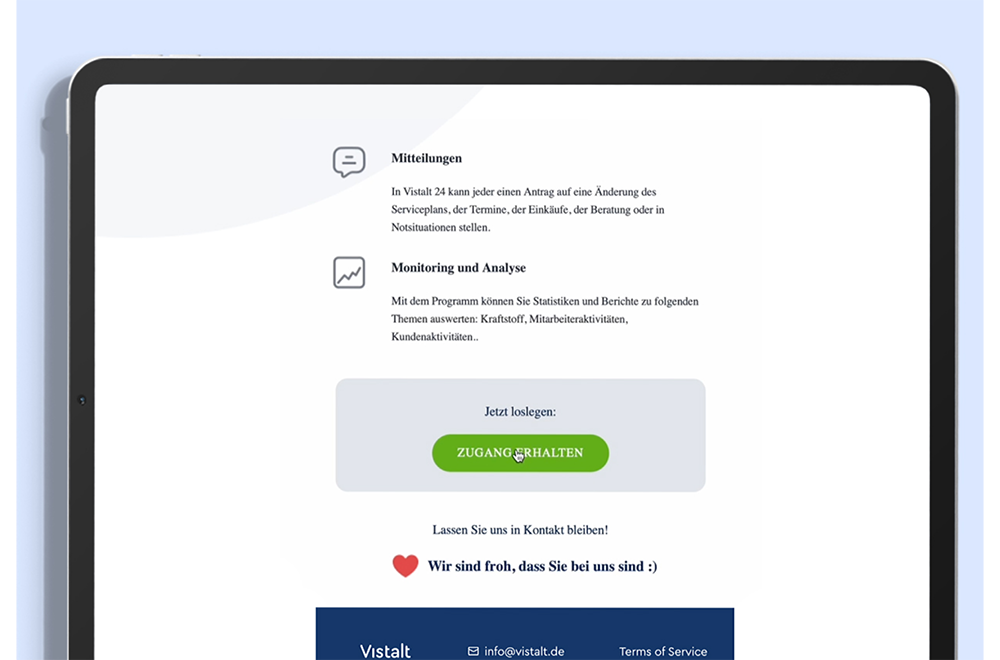
03
Legen Sie ein Passwort für Ihr Konto fest. Klicken Sie auf “Anmelden”. Ihr Konto ist jetzt aktiviert. Geben Sie bei der Anmeldung die E-Mail-Adresse ein, an die der Aktivierungslink gesendet wurde.
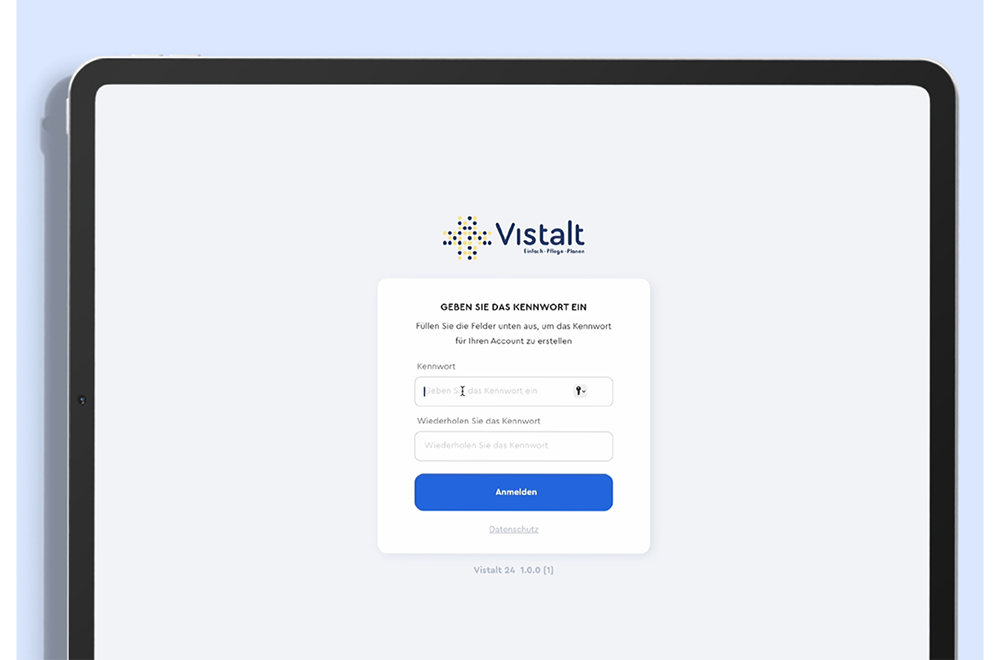
04
Herzlichen Glückwunsch! Sie haben die WEB App Vistalt 24 erfolgreich installiert und aktiviert.
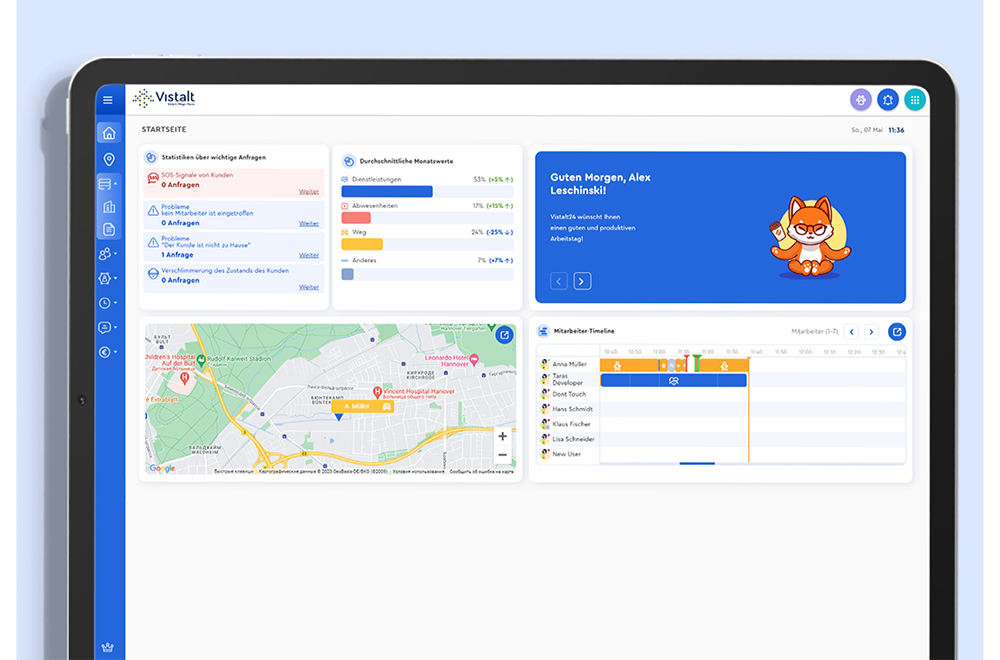

Achtung!
Wir empfehlen Ihnen, die beiden folgenden Punkte sorgfältig zu lesen.
05
Die mobile App Vistalt24 kann auch vom Administrator installiert werden. Wenn Sie die Anwendung nutzen möchten, folgen Sie den einfachen Anweisungen im Abschnitt „Installations- und Anweisungen zur Autorisierung der mobilen Vistalt24-Anwendung“.
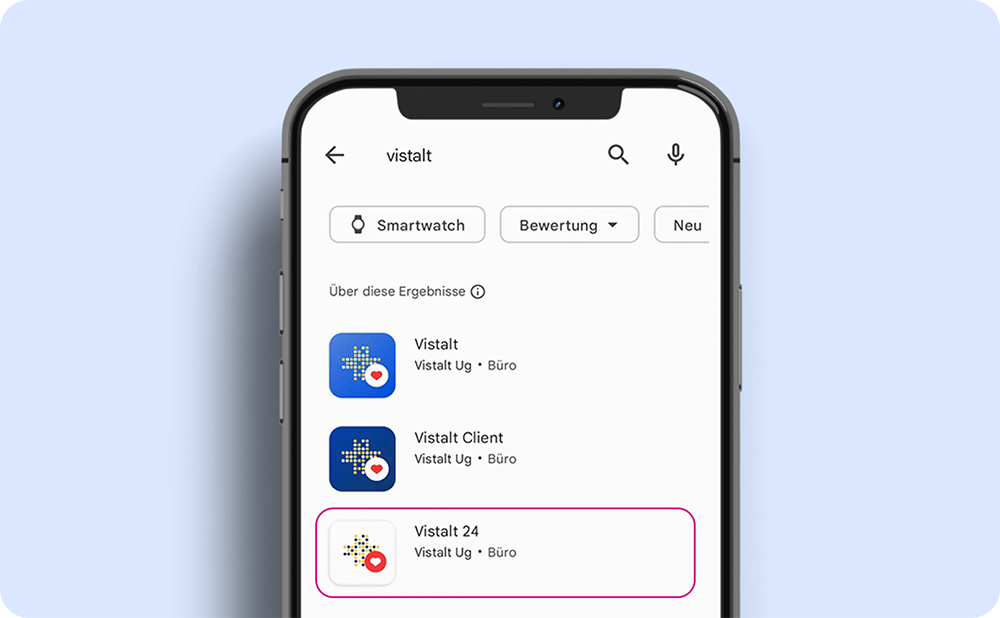
06
Wenn Sie Administrator sind und die mobile Version des Außendienstmitarbeiters benötigen, müssen Sie das Kontrollkästchen für die mobile Version des Außendienstmitarbeiters in Ihrem Profil aktivieren. Eine Installationsanleitung finden Sie unter „Installation der mobilen Version des Außendienstmitarbeiters“.
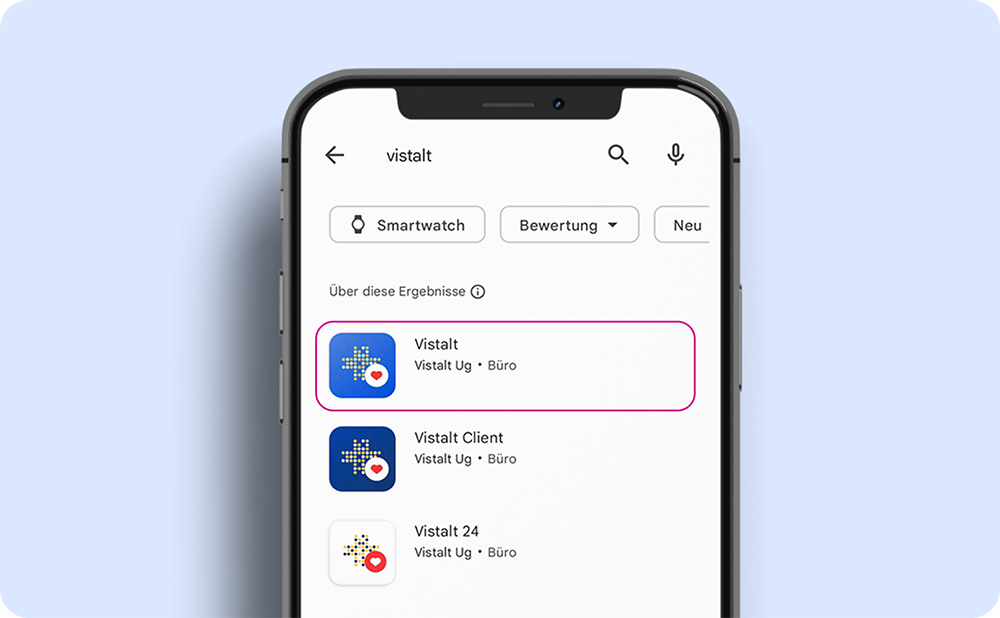
Freischaltung von Vistalt24 für andere Büroangestellte
We appreciate the data you have provided and are happy to provide you with access to our program. Please check your inbox in different folders like Inbox, Spam, Alerts and Promotions to find our email with a link to the program.
01
Anlegen eines Mitarbeiterprofils im System.
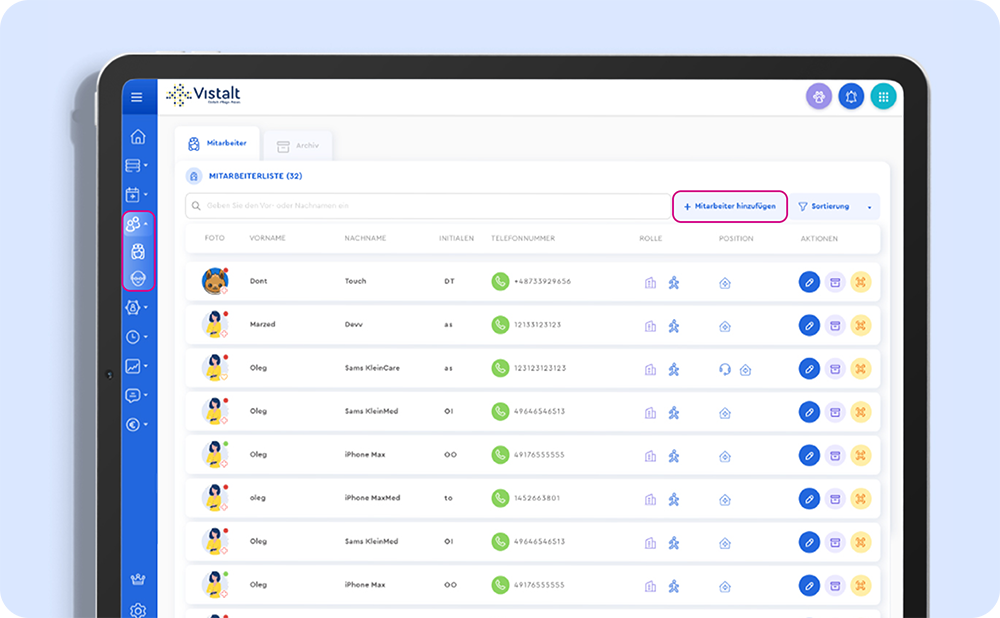
02
Geben Sie seine Daten ein und fügen Sie seine aktuelle E-Mail-Adresse hinzu. (Achtung: Vergewissern Sie sich, dass die E-Mail-Adresse korrekt ist)
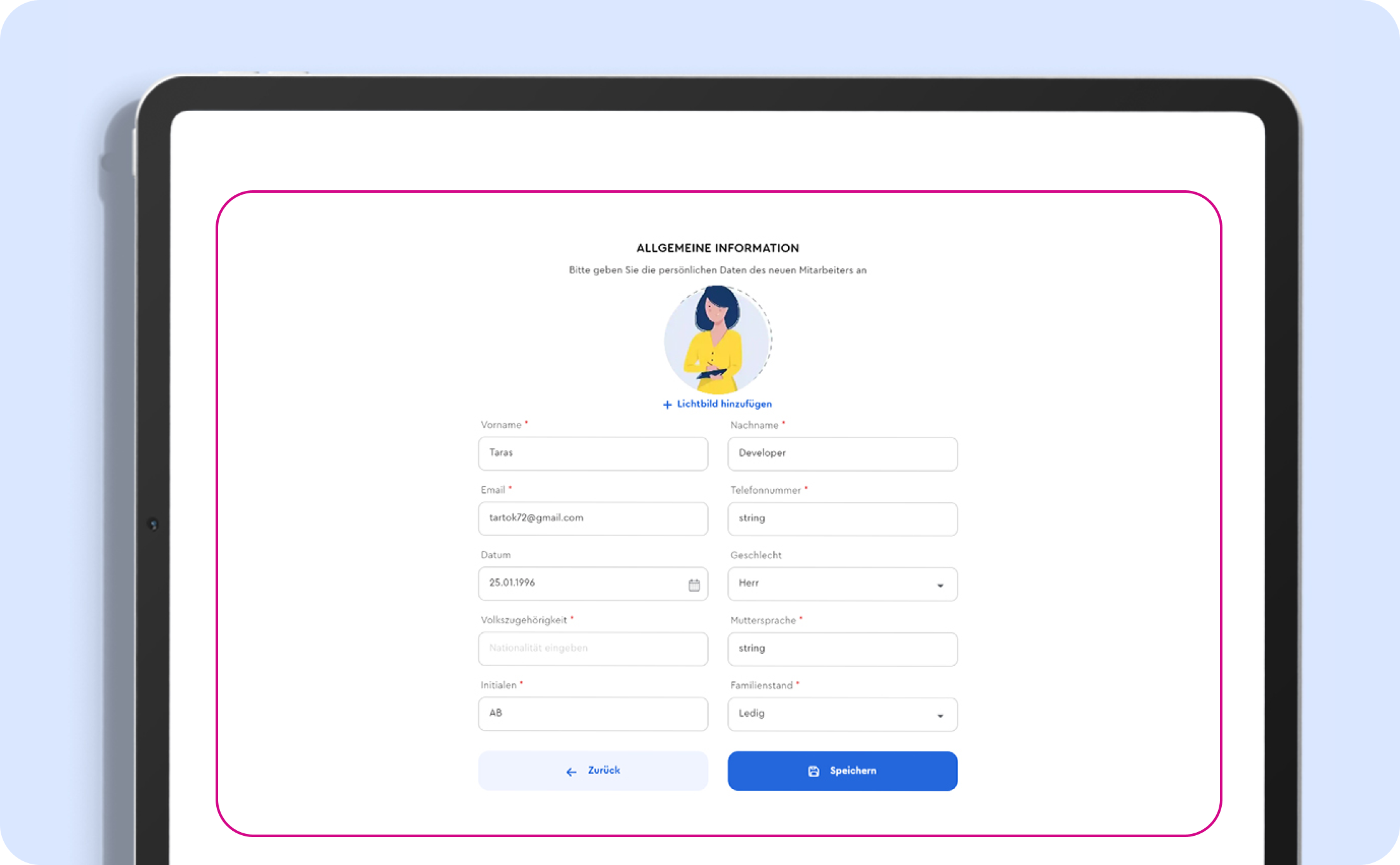

Achtung!
Vergewissern Sie sich, dass die E-Mail-Adresse korrekt ist.
03
Wählen Sie die Büromitarbeiter-Version und er/sie wird in der Lage sein, die Desktop-Version und die mobile Vistalt 24 in seinem/ihrem Büro zu installieren. Anschließend erhält er eine E-Mail mit Anweisungen.
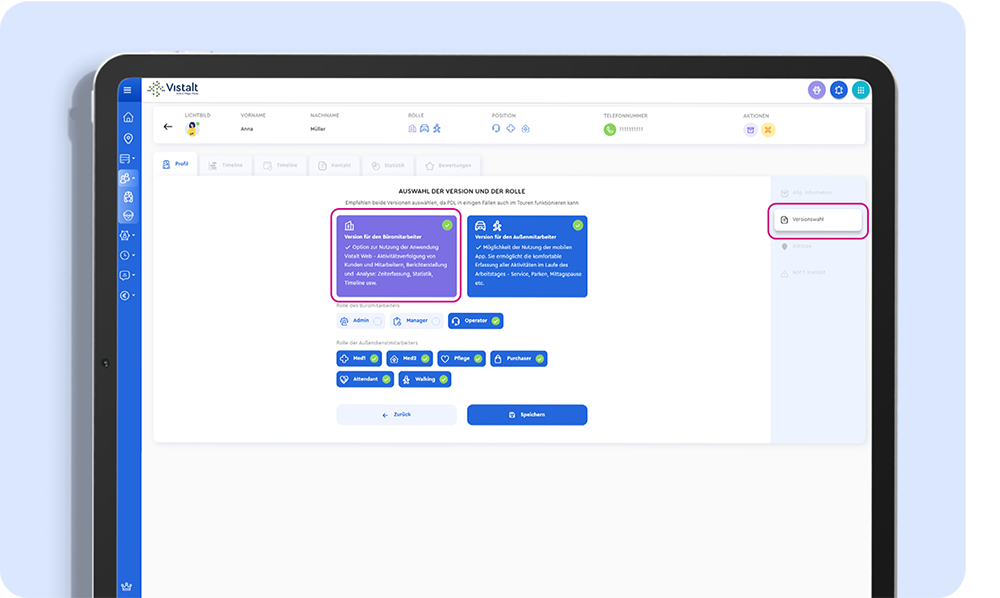

Achtung!
Bitte überprüfen Sie Ihren Posteingang in verschiedenen Ordnern wie Posteingang, Spam, Alerts und Werbung, um unsere E-Mail mit einem Link zum Programm zu finden.
04
Öffnen Sie die E-Mail und klicken Sie auf die Button “Zugang erhalten”. Anschließend sollte sich eine Website öffnen, auf der Sie ein Passwort festlegen können.
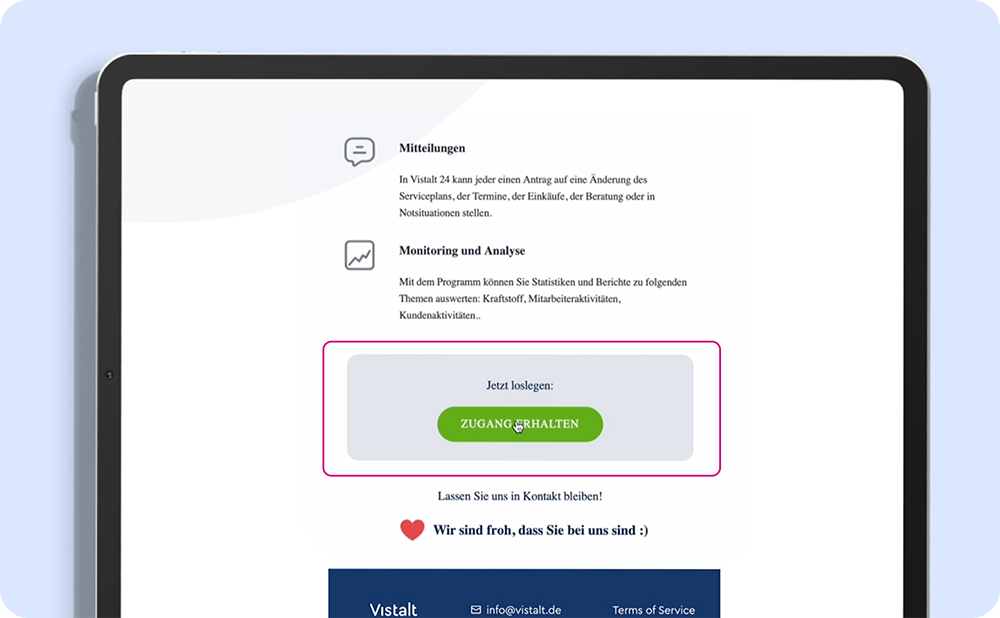
05
Legen Sie ein Passwort für Ihr Konto fest. Klicken Sie auf “Anmelden”. Ihr Konto ist jetzt aktiviert. Geben Sie bei der Anmeldung die E-Mail-Adresse ein, an die der Aktivierungslink gesendet wurde.
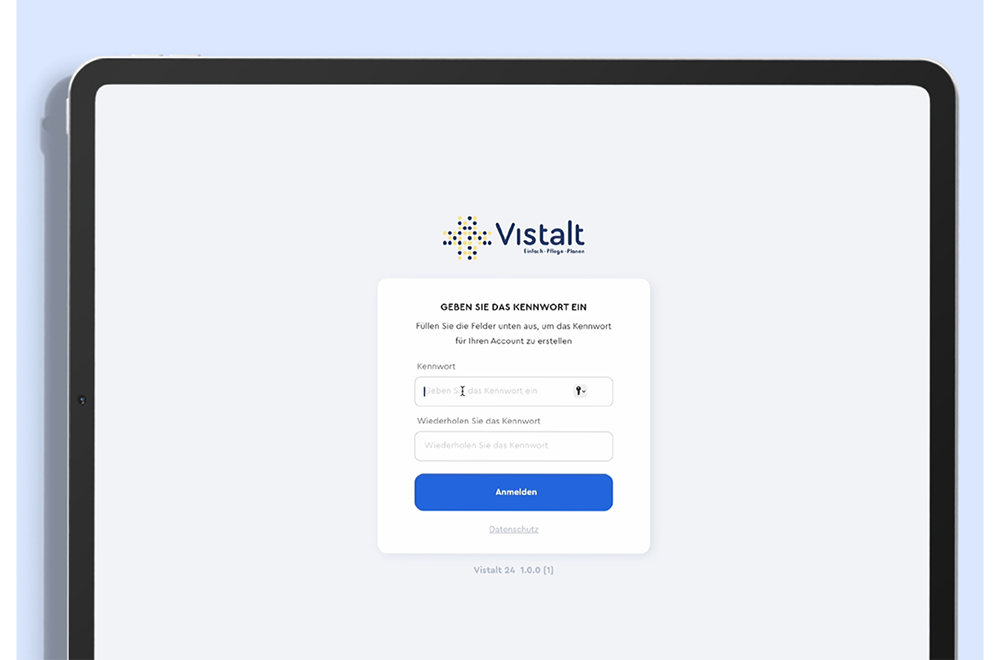
06
Herzlichen Glückwunsch! Sie haben die WEB App Vistalt 24 erfolgreich installiert und aktiviert.
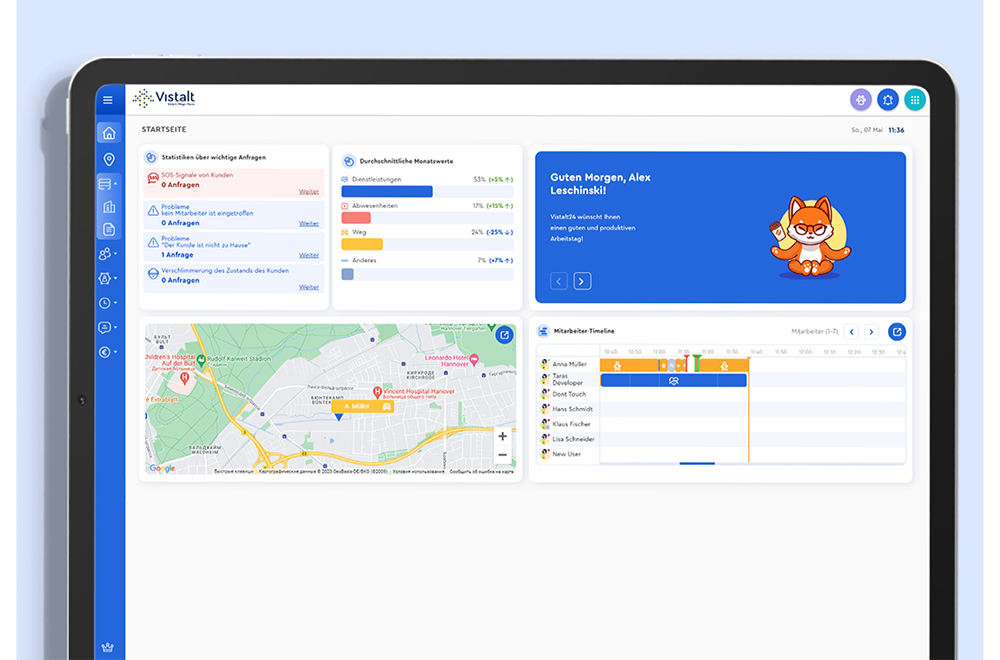

Achtung!
Wir empfehlen Ihnen, die beiden folgenden Punkte sorgfältig zu lesen.
07
Die mobile App Vistalt24 kann auch vom Büromitarbeiter installiert werden. Wenn Sie die Anwendung nutzen möchten, folgen Sie den einfachen Anweisungen im Abschnitt „Installations- und Anweisungen zur Autorisierung der mobilen Vistalt24-Anwendung“.
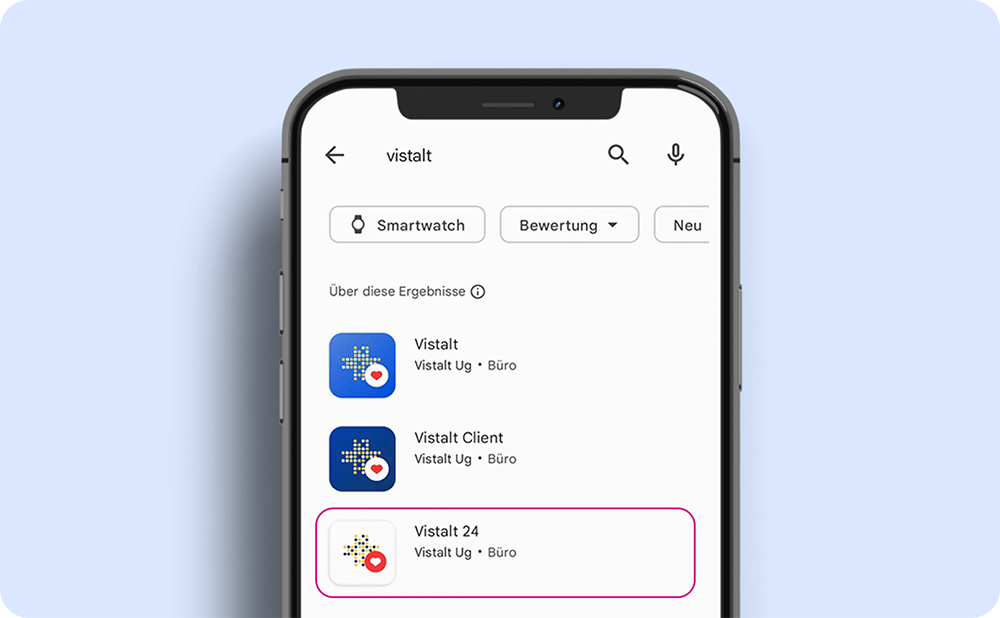
08
Wenn Sie Büromitarbeiter sind und die mobile Version des Außendienstmitarbeiters benötigen, müssen Sie das Kontrollkästchen für die mobile Version des Außendienstmitarbeiters in Ihrem Profil aktivieren. Eine Installationsanleitung finden Sie unter „Installation der mobilen Version des Außendienstmitarbeiters“.
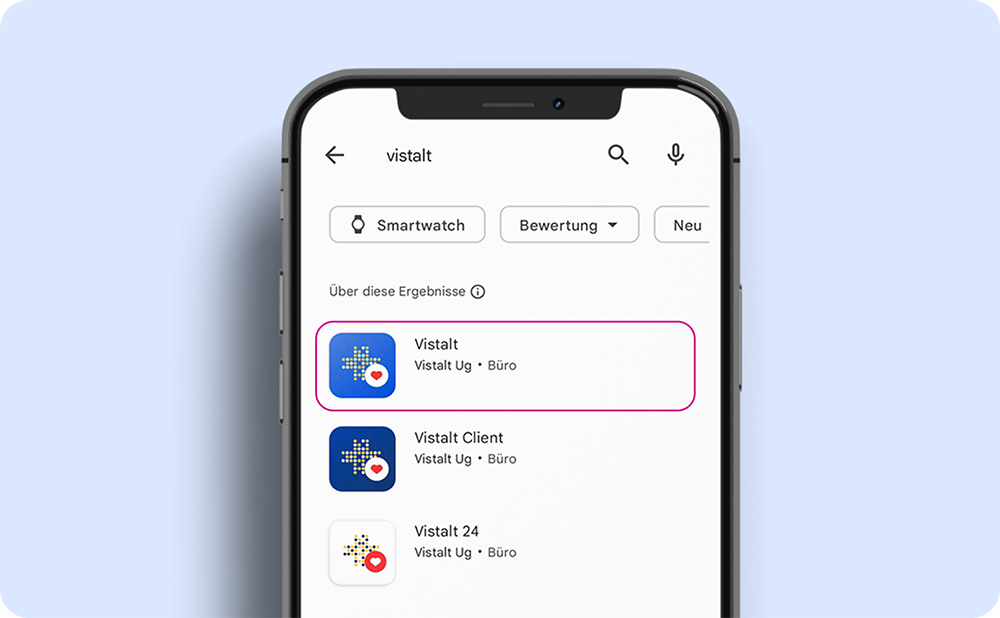
Installations und Anweisungen zur Autorisierung der mobilen Vistalt24-Anwendung
01
In der AppStore (Apple) oder PlayMarket (Android) App geben Sie bitte “Vistalt” in die Suchleiste ein und wählen Sie die entsprechende App aus, wie auf dem Bild markiert.
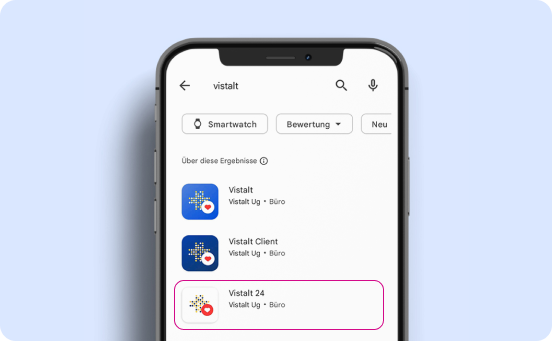
02
Klicken Sie auf die Schaltfläche “Installieren” und bis zur Bewerbung warten Herunterladen und installieren zu Ihrem Telefon.
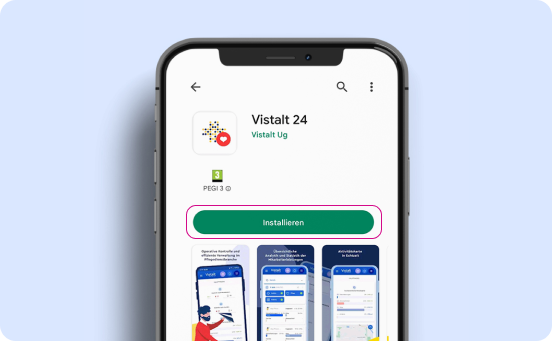
03
Suchen Sie das Vistalt 24-App-Symbol auf dem Startbildschirm Ihres Telefons und tippen Sie darauf.
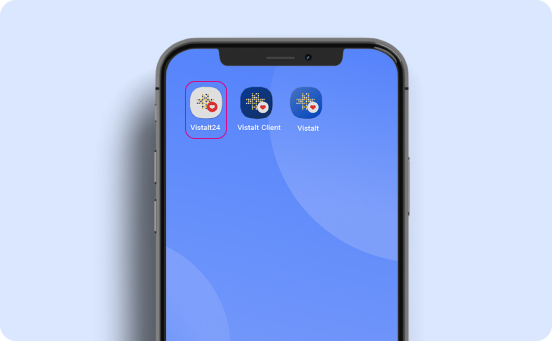
04
Nachdem die Anwendung geöffnet ist, geben Sie bitte die Daten für die Autorisierung ein. Sie können diese nach der Aktivierung des Kontos festlegen.
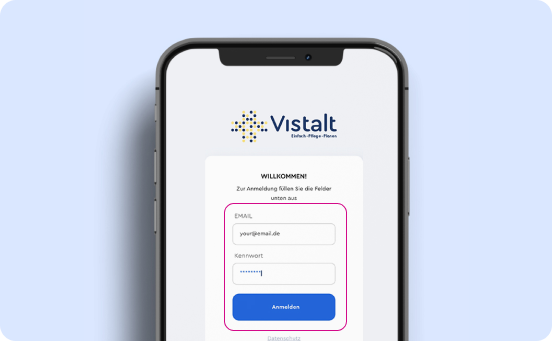
05
Melden Sie sich in der mobilen Anwendung an
Herzlichen Glückwunsch! Sie haben die mobile Anwendung Vistalt 24 erfolgreich installiert und aktiviert.
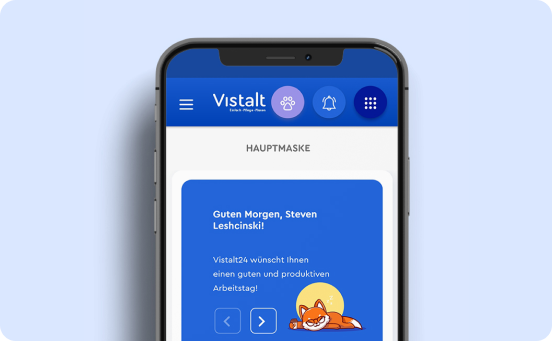
Chrome-Apps hinzufügen und öffnen
1. Öffnen Sie Chrome.
2. Gehen Sie zu der Website, die Sie als App hinzufügen möchten.
3. Klicken Sie rechts oben auf das Dreipunkt-Menü Dreipunkt-Menü.
4. Klicken Sie auf Weitere Tools.
5. Klicken Sie auf Verknüpfung erstellen.
6 Geben Sie einen Namen für die Verknüpfung ein und klicken Sie auf Erstellen.
Anleitungen zur Verwendung
Unsere Apps
Um die mobile Version zu aktivieren, müssen Sie sich zuerst registrieren und einloggen, um die WEB-Version zu erhalten, mit der Sie bereits die mobile Version aktivieren können.
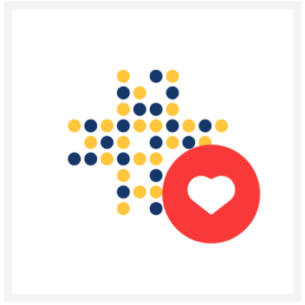
Vistalt 24
Die App für Büroangestellte. Analyse und Statistiken für das Unternehmen.
Klicken Sie auf das Symbol auf der rechten Seite, um den Download-Link zu öffnen.
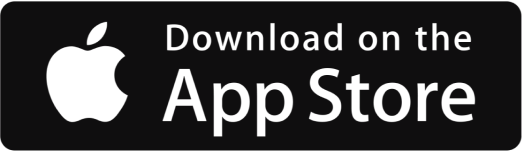
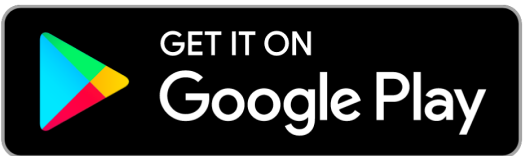
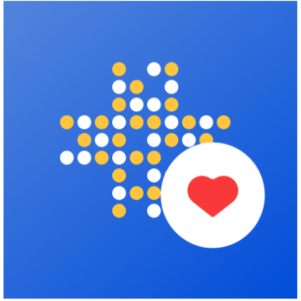
Vistalt
Die App für Büroangestellte. Analyse und Statistiken für das Unternehmen.
Click on the icon on the right to open the download link.
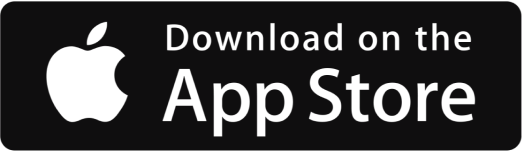
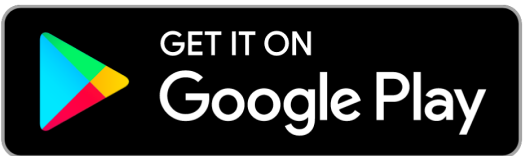
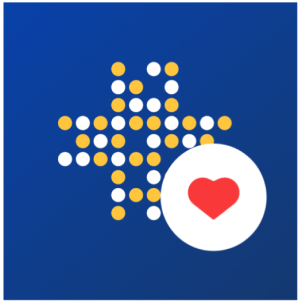
Vistalt Client
Kunden-App. Einreichung von Anfragen an das Unternehmen, Erinnerungen und SOS-Anfragen
Klicken Sie auf das Symbol auf der rechten Seite, um den Download-Link zu öffnen.
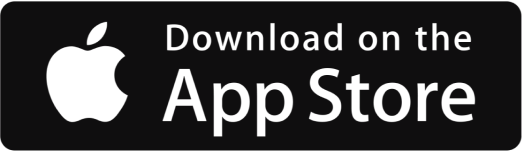
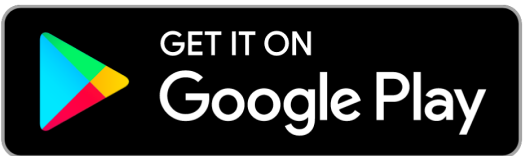
Aktivierung von Vistalt24 (nur vom Computer aus)
01
Zur Aktivierung Ihres Unternehmens besuchen Sie die Website vistalt.de und füllen Sie das Formular aus. Nachdem Sie es abgeschickt haben, erhalten Sie eine E-Mail mit weiteren Anweisungen
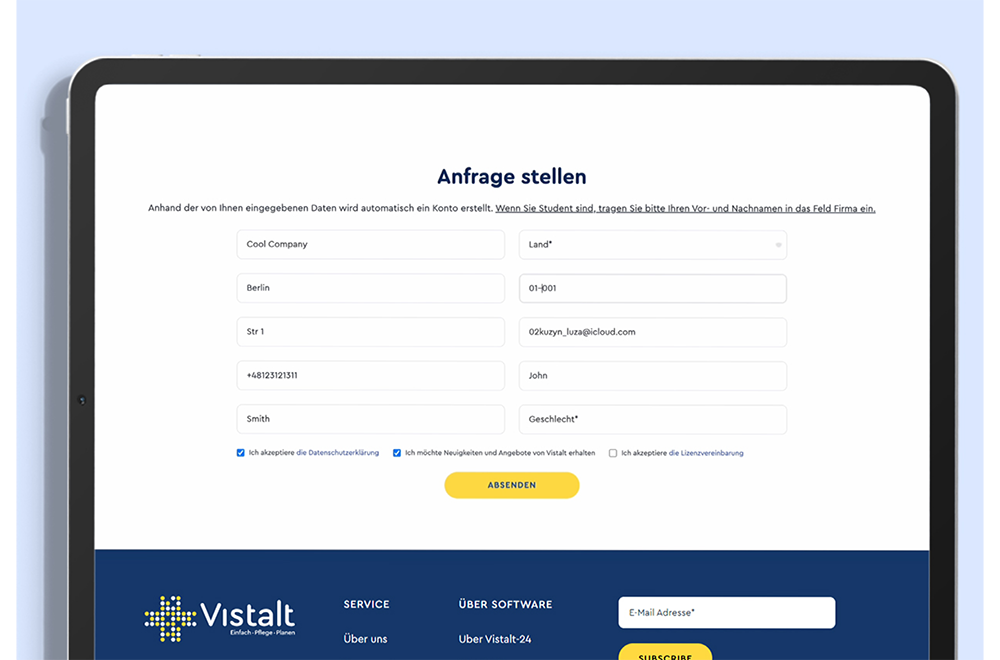
02
Öffnen Sie die E-Mail und klicken Sie auf die Button “Zugang erhalten”. Anschließend sollte sich eine Website öffnen, auf der Sie ein Passwort festlegen können.
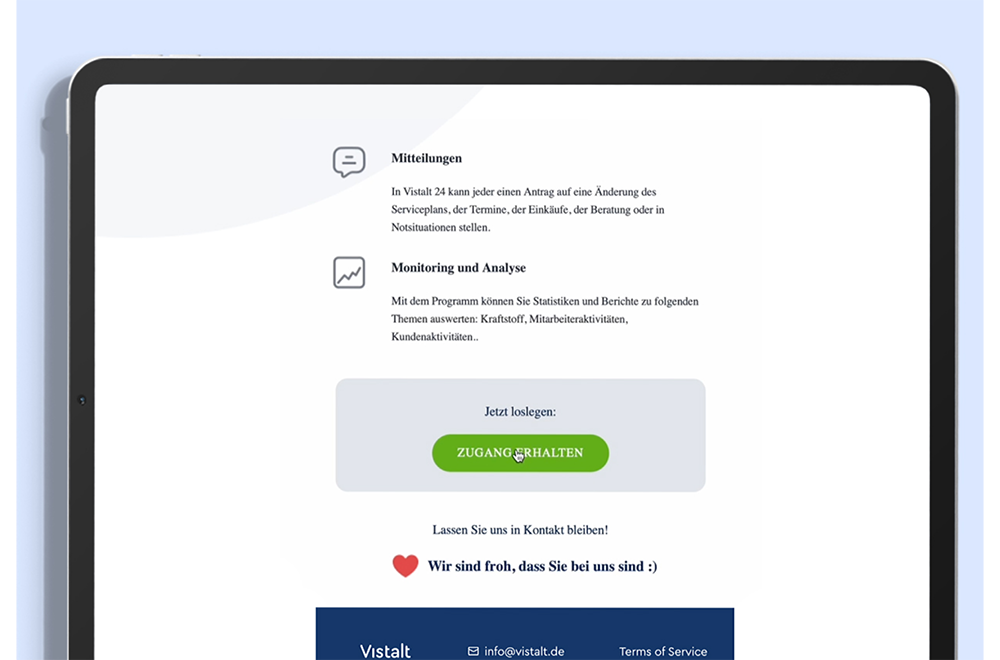
03
Legen Sie ein Passwort für Ihr Konto fest. Klicken Sie auf “Anmelden”. Ihr Konto ist jetzt aktiviert. Geben Sie bei der Anmeldung die E-Mail-Adresse ein, an die der Aktivierungslink gesendet wurde.
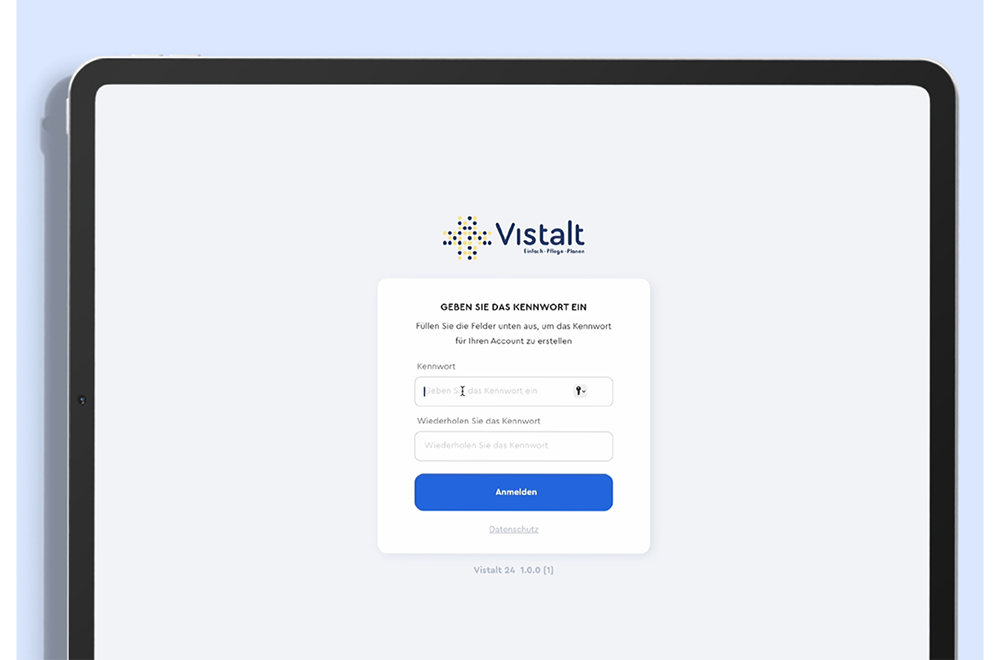
04
Herzlichen Glückwunsch! Sie haben die WEB App Vistalt 24 erfolgreich installiert und aktiviert.
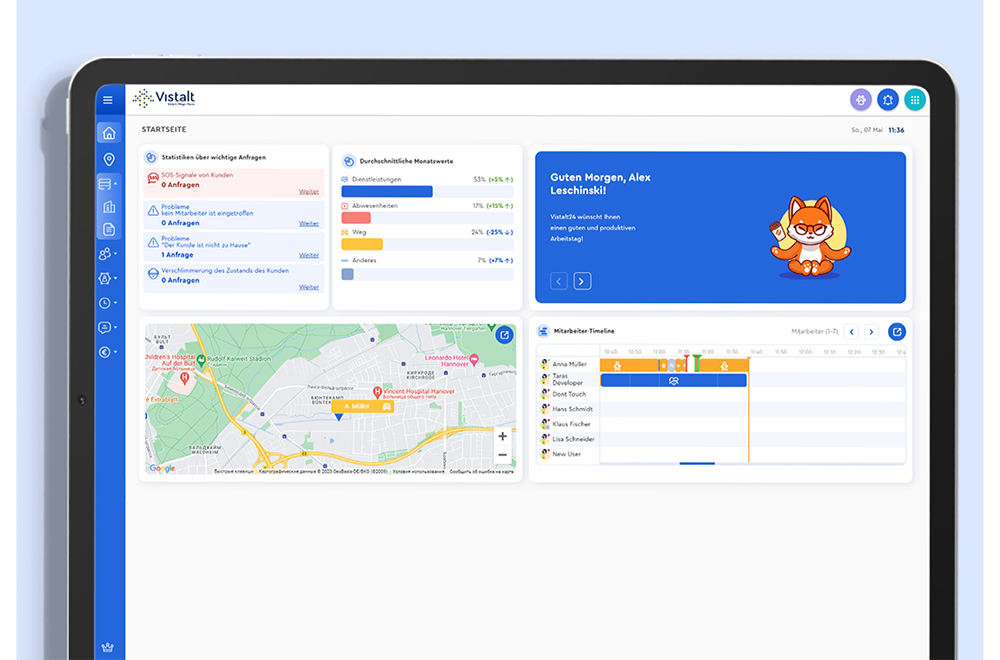

Achtung!
Wir empfehlen Ihnen, die beiden folgenden Punkte sorgfältig zu lesen.
05
Die mobile App Vistalt24 kann auch vom Administrator installiert werden. Wenn Sie die Anwendung nutzen möchten, folgen Sie den einfachen Anweisungen im Abschnitt „Installations- und Anweisungen zur Autorisierung der mobilen Vistalt24-Anwendung“.
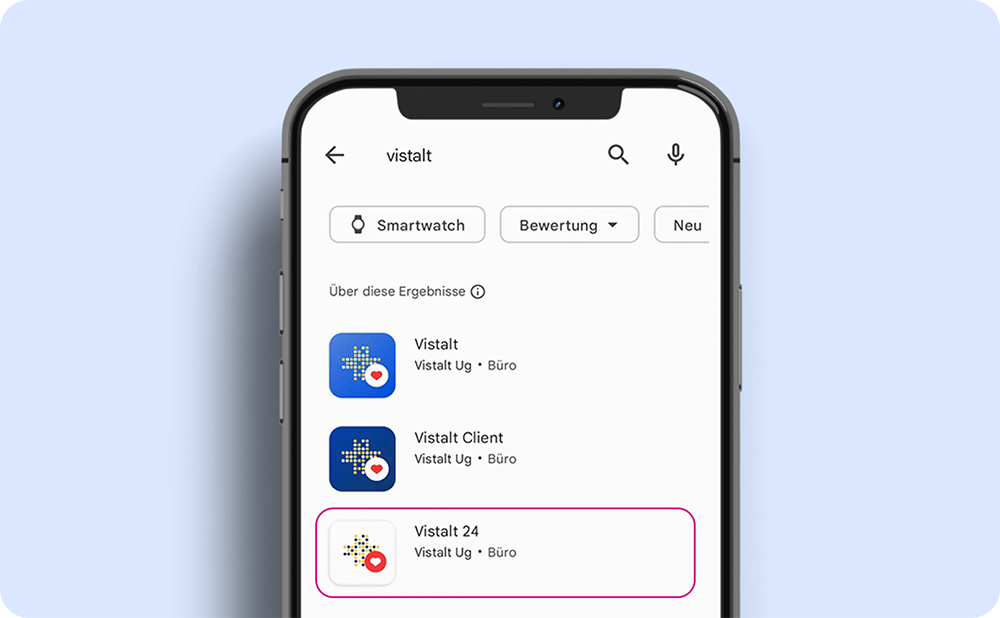
06
Wenn Sie Administrator sind und die mobile Version des Außendienstmitarbeiters benötigen, müssen Sie das Kontrollkästchen für die mobile Version des Außendienstmitarbeiters in Ihrem Profil aktivieren. Eine Installationsanleitung finden Sie unter „Installation der mobilen Version des Außendienstmitarbeiters“.
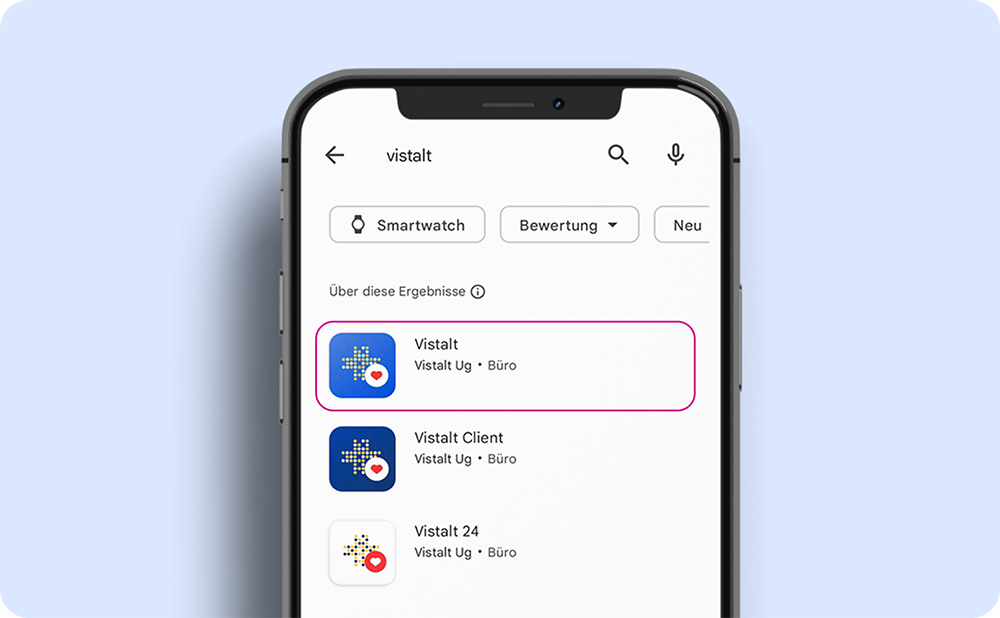
Installations und Anweisungen zur Autorisierung der mobilen Vistalt24-Anwendung
01
In der AppStore (Apple) oder PlayMarket (Android) App geben Sie bitte “Vistalt” in die Suchleiste ein und wählen Sie die entsprechende App aus, wie auf dem Bild markiert.
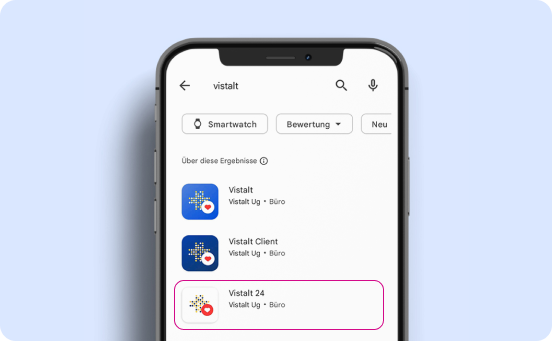
02
Klicken Sie auf die Schaltfläche “Installieren” und bis zur Bewerbung warten Herunterladen und installieren zu Ihrem Telefon.
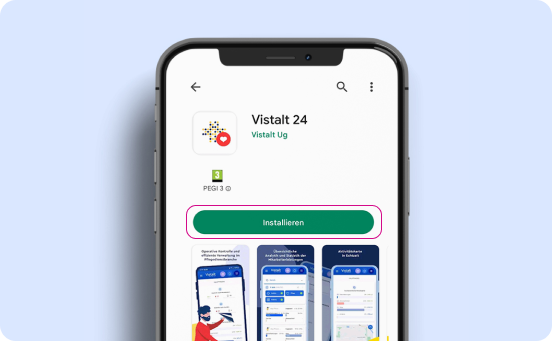
03
Suchen Sie das Vistalt 24-App-Symbol auf dem Startbildschirm Ihres Telefons und tippen Sie darauf.
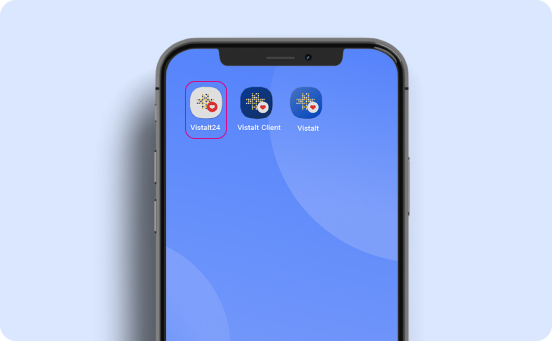
04
Nachdem die Anwendung geöffnet ist, geben Sie bitte die Daten für die Autorisierung ein. Sie können diese nach der Aktivierung des Kontos festlegen.
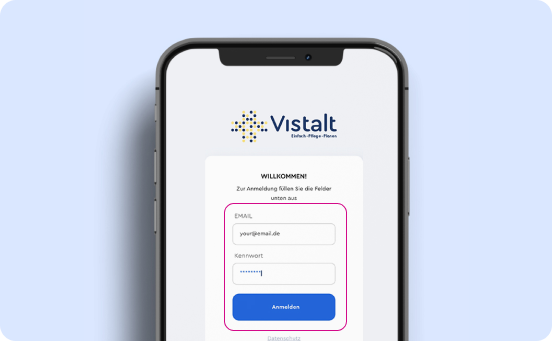
05
Melden Sie sich in der mobilen Anwendung an
Herzlichen Glückwunsch! Sie haben die mobile Anwendung Vistalt 24 erfolgreich installiert und aktiviert.
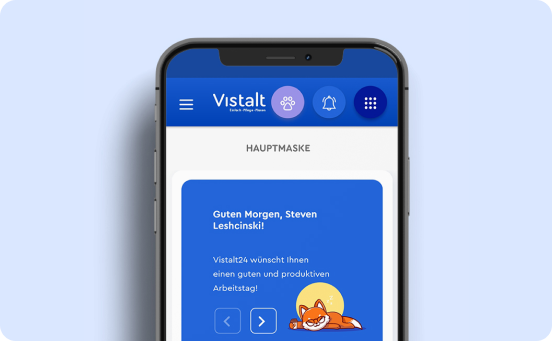
Installation der mobilen Version des Außendienstmitarbeiters
Es ist wünschenswert, dass bei der Installation der mobilen Version ein Mitarbeiter in der Nähe ist, um den QR-Code zu scannen.
01
Wenn Sie noch kein Profil für diesen Mitarbeiter erstellt haben, öffnen Sie die auf Ihrem Computer installierte Anwendung Vistalt und wählen Sie im Menü “Mitarbeiter”. Klicken Sie auf “Mitarbeiter anlegen” und füllen Sie das Formular aus.
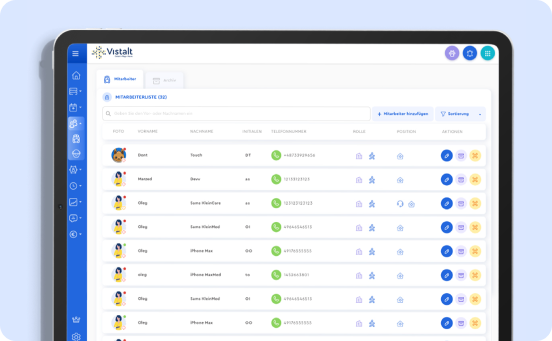
02
Nachdem Sie den Mitarbeiter angelegt haben, kehren Sie zur Registerkarte „Mitarbeiter“ zurück. Wählen Sie das Profil des betreffenden Mitarbeiters aus und klicken Sie auf die gelbe Schaltfläche mit dem QR-Code-Symbol, um das Profil anzuzeigen.
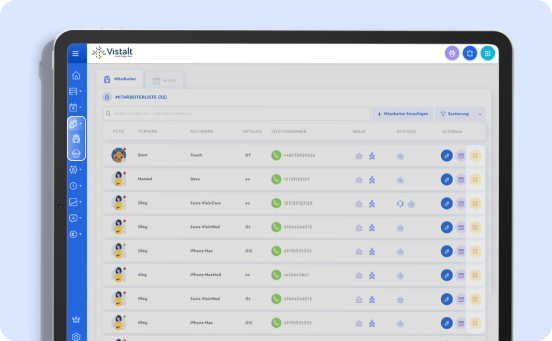
03
Wenn der QR-Code grau ist, klicken Sie auf das Zeichen mit dem Namen des Mitarbeiters und Sie werden auf die Seite “Mitarbeiter” weitergeleitet. Wählen Sie dort auf der rechten Seite den Reiter “Version auswählen”.
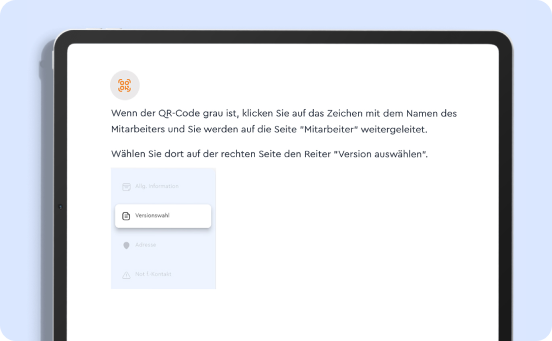
04
Wählen Sie eine Version für den Außenmitarbeiter aus und speichern Sie diese. Gehen Sie zurück zur Mitarbeiterseite und klicken Sie auf den QR-Code.
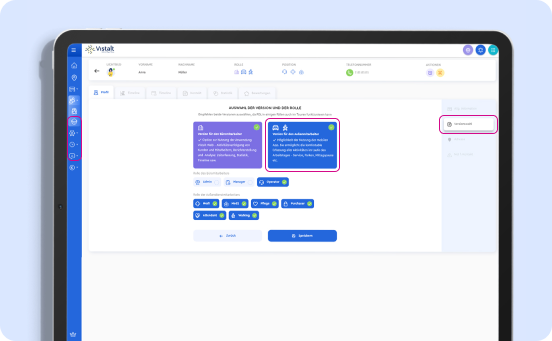
Installations- und Anleitung zur Anmeldung für die mobile Anwendung Vistalt Worker (erfolgt über das Telefon des Mitarbeiters)
01
In der AppStore (Apple) oder PlayMarket (Android) App geben Sie bitte “Vistalt” in die Suchleiste ein und wählen Sie die entsprechende App aus, wie auf dem Bild markiert.
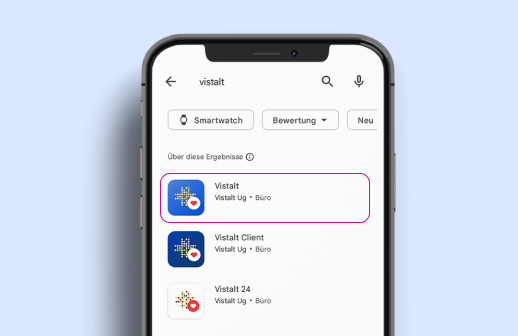
02
Drücken Sie die Button “Installieren” und warten Sie, bis die App heruntergeladen und installiert auf Ihrem Telefon.
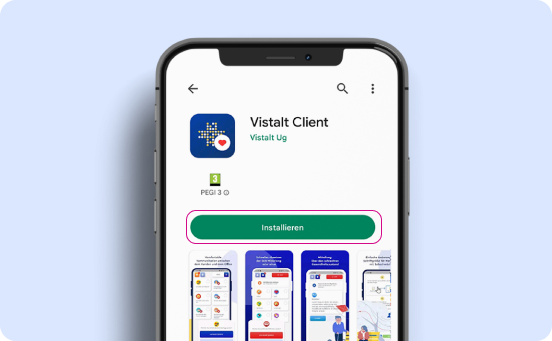
03
Suchen Sie das Vistalt 24-App-Symbol auf dem Startbildschirm Ihres Telefons und tippen Sie darauf.
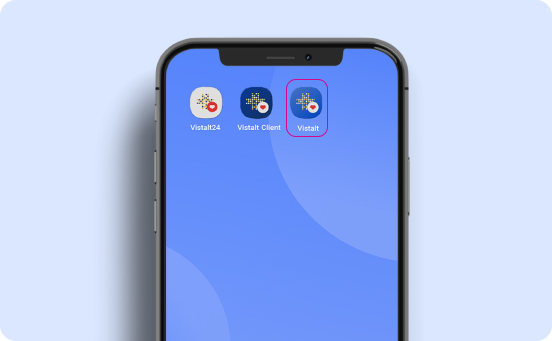
04
Nachdem die Anwendung geöffnet ist, scannen Sie den QR-Code. Diesen erhalten Sie über die Vistalt 24-Anwendung. Dies haben wir im ersten Teil.
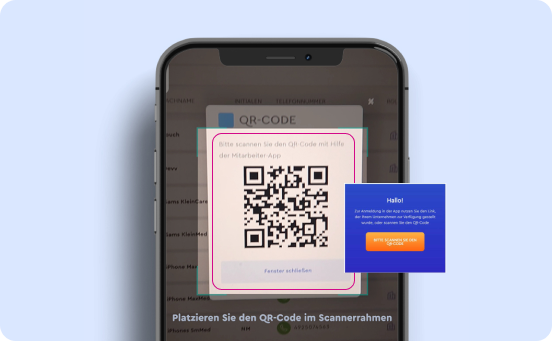
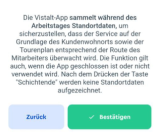
Wichtig!
Um die Vistalt Worker-App nutzen zu können, ist der Zugriff auf die Standortbestimmung erforderlich. Wenn Sie also ein Popup-Fenster mit dieser Anfrage sehen, gewähren Sie unbedingt den Zugriff mit der Option “Immer erlauben”.
05
Sie können die mobile Version von Außendienstmitarbeiter auch über die Vistalt24-App auf Ihrem Handy installieren.
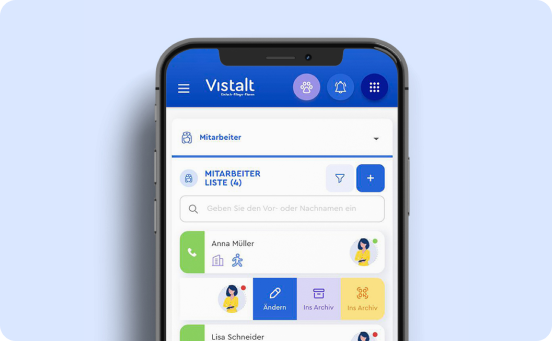
06
Herzlichen Glückwunsch! Sie haben die mobile App Vistalt Worker erfolgreich installiert und aktiviert.
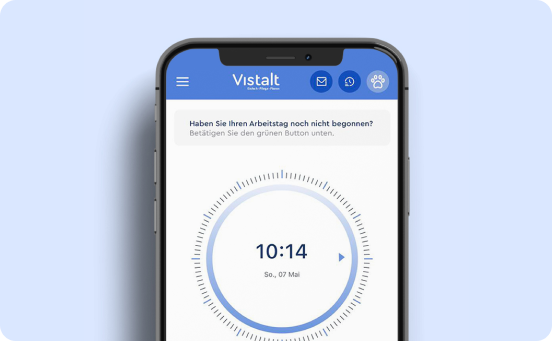
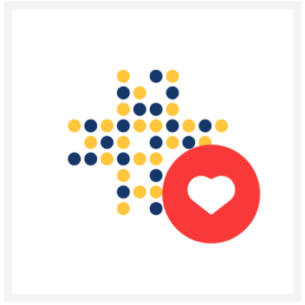
Vistalt 24
Die App für Büroangestellte. Analyse und Statistiken für das Unternehmen.
Klicken Sie auf das Symbol auf der rechten Seite, um den Download-Link zu öffnen.
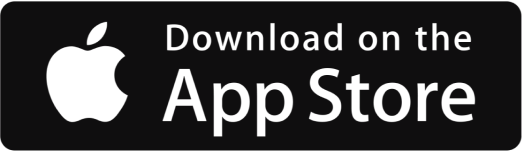
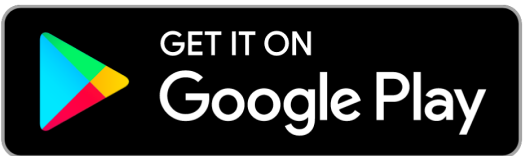
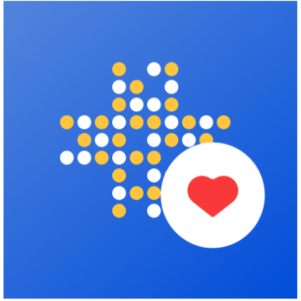
Vistalt
Die App für Büroangestellte. Analyse und Statistiken für das Unternehmen.
Click on the icon on the right to open the download link.
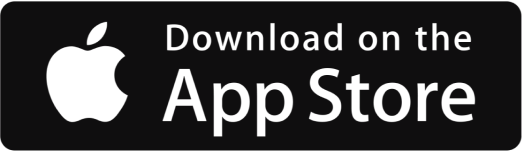
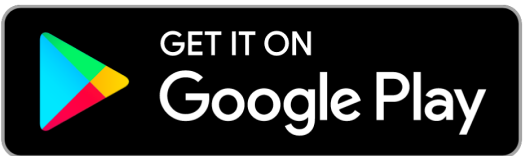
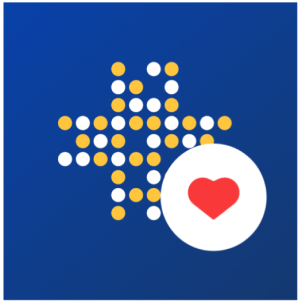
Vistalt Client
Kunden-App. Einreichung von Anfragen an das Unternehmen, Erinnerungen und SOS-Anfragen
Klicken Sie auf das Symbol auf der rechten Seite, um den Download-Link zu öffnen.
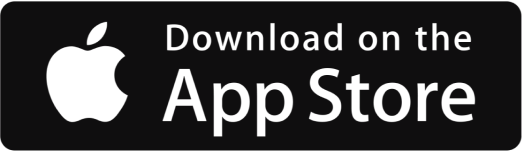
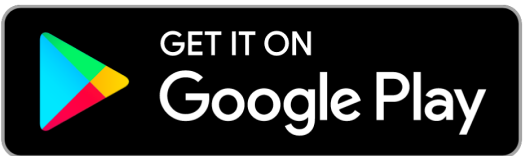
Anleitung zur Installation und Anmeldung für die Vistalt Client Mobile App
01
In der AppStore (Apple) oder PlayMarket (Android) App geben Sie bitte “Vistalt Client” in die Suchleiste ein und wählen Sie die entsprechende App aus, wie auf dem Bild markiert.
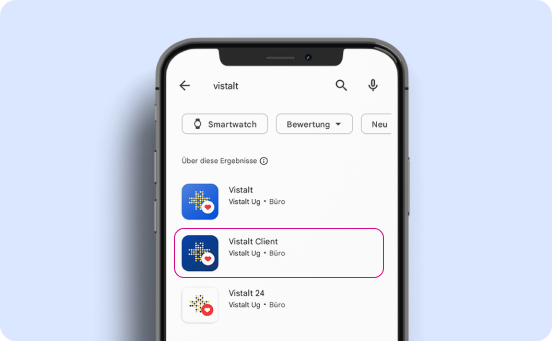
02
In der AppStore (Apple) oder PlayMarket (Android) App geben Sie bitte “Vistalt” in die Suchleiste ein und wählen Sie die entsprechende App aus, wie auf dem Bild markiert.
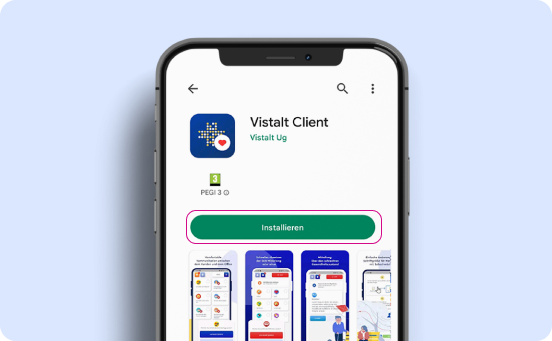
03
In der AppStore (Apple) oder PlayMarket (Android) App geben Sie bitte “Vistalt” in die Suchleiste ein und wählen Sie die entsprechende App aus, wie auf dem Bild markiert.
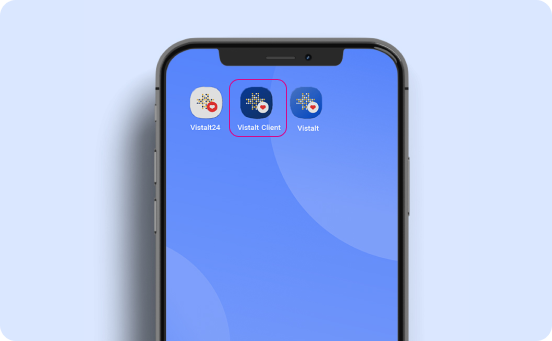
04
Öffnen Sie die App und scannen Sie anschließend bitte den QR-Code mit der Mitarbeiter-App.
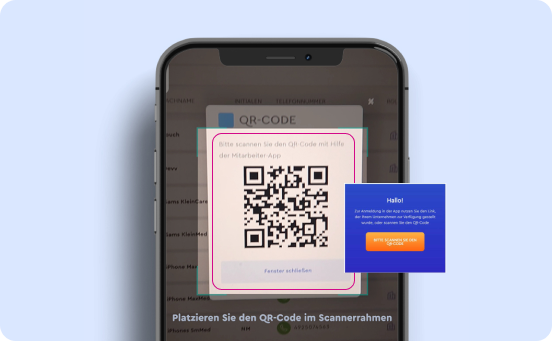
Wie öffnet man den Code in der Mitarbeiter-App?
01
In der Mitarbeiter-App wählen Sie bitte auf dem Hauptbildschirm den Kunden aus der Liste aus, den Sie bedienen möchten.
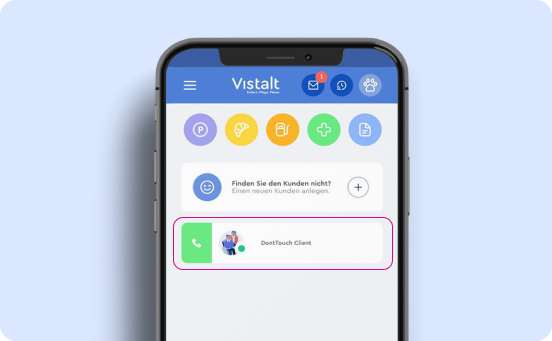
02
Tippen Sie auf den Block, der auf dem Screenshot angezeigt wird, und klicken Sie auf die Schaltfläche “Aktivieren”.
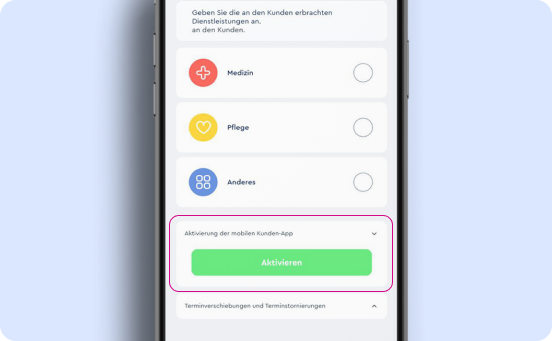
03
Der Aktivierungscode wurde generiert. Scannen Sie ihn bitte über die Kunden-App.
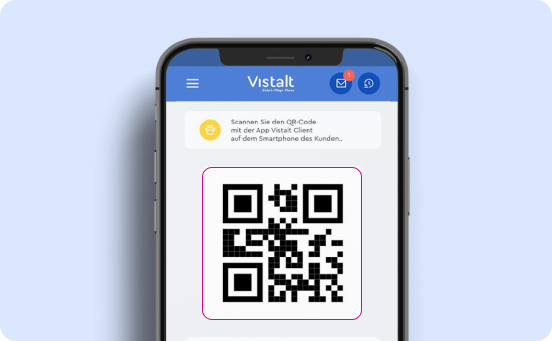
Melden Sie sich in der mobilen App an
Herzlichen Glückwunsch! Sie haben die Vistalt Client Mobile-App erfolgreich installiert und aktiviert.
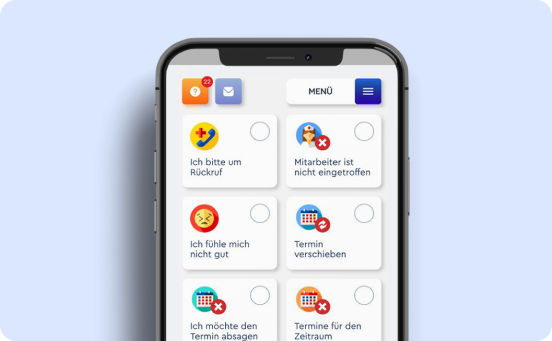
Autorisierung von einem anderen Computer
01
Sie können sich mit nur zwei Klicks von jedem anderen Computer aus in Ihrem persönlichen Konto anmelden! Gehen Sie auf eine beliebige Seite der Website vistalt.de und klicken Sie auf die gelben Buttons „APP ANMELDEN“.
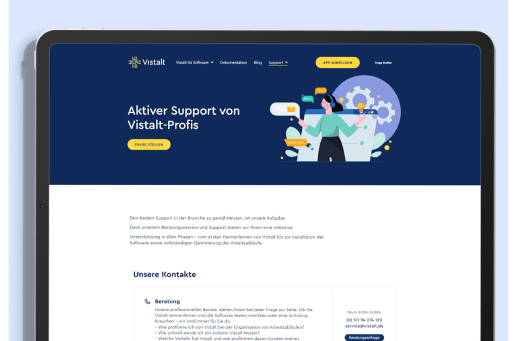
02
Geben Sie Ihre bei der Registrierung in der App angegebenen Daten ein: E-Mail und Kennwort, und klicken Sie auf „Anmelden“.
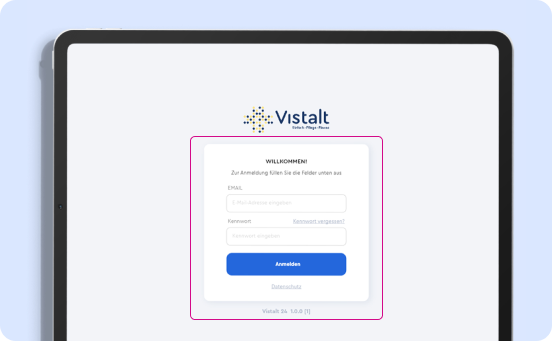
Wiederherstellung
Haben Sie Ihr Passwort vergessen und können nicht auf das Programm zugreifen? Haben Sie vergessen, auf welchem Konto Sie sich registriert haben? Keine Sorge! Klicken Sie einfach auf die Wiederherstellungstaste und geben Sie die erforderlichen Informationen zur Wiederherstellung ein.